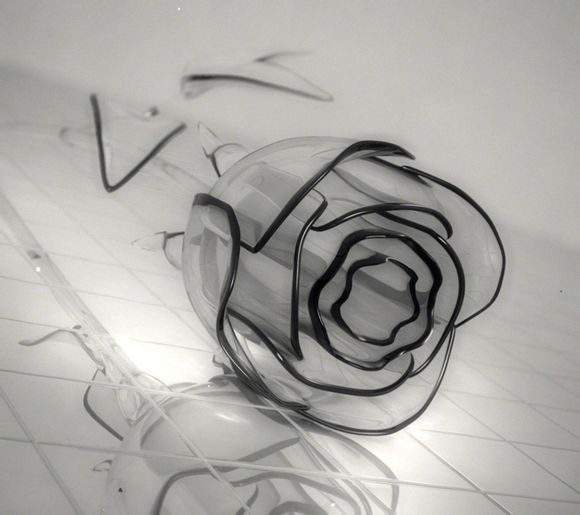
在家庭或办公室环境***享打印机是一项非常实用的功能,它可以让多台电脑轻松地访问和使用同一台打印机。对于使用Windows7操作系统的用户来说,设置打印机共享可能有些复杂,但只要掌握了正确的方法,一切都会变得简单。下面,我将详细讲解如何在Windows7中共享打印机。
一、检查打印机驱动程序 1.确保您的打印机已经安装了正确的驱动程序,这是共享打印机的前提条件。
二、设置打印机共享
1.打开“控制面板”,点击“*件和声音”,然后选择“设备和打印机”。
2.在“设备和打印机”窗口中,找到您要共享的打印机,右键点击并选择“属性”。
3.在打印机属性窗口中,切换到“共享”选项卡。
4.点击“共享这台打印机”复选框,然后输入共享名称,建议使用简洁明了的名字。
5.点击“确定”保存设置。三、设置网络访问权限
1.在“共享”选项卡中,点击“高级共享设置”。
2.在弹出的窗口中,勾选“网络发现和文件共享”和“文件和打印机共享”。
3.点击“确定”保存设置。四、设置防火墙规则
1.打开“控制面板”,点击“系统和安全”,然后选择“WindowsDefender防火墙”。
2.在左侧菜单中,点击“允许应用或功能通过WindowsDefender防火墙”。
3.点击“更改设置”。
4.在右侧窗口中,找到“文件和打印机共享”,勾选“允许应用或功能通过WindowsDefender防火墙”。
5.点击“确定”保存设置。五、测试打印机共享
1.在另一台电脑上,打开“控制面板”,点击“*件和声音”,然后选择“设备和打印机”。
2.在“设备和打印机”窗口中,点击“添加打印机”。
3.选择“添加本地打印机”,然后点击“下一步”。
4.选择“使用现有端口”,选择“创建新端口”,然后输入端口名称,如“\192.168.1.100\rinter”。
5.点击“下一步”,选择打印机型号和驱动程序,然后点击“下一步”。
6.输入打印机共享名称,如“共享打印机”,然后点击“下一步”。
7.点击“完成”,此时另一台电脑应该已经成功连接到共享打印机。通过以上步骤,您就可以在Windows7中轻松共享打印机了。在共享过程中,也要注意保护网络安全,避免他人非法访问。希望这篇文章能帮助到您,祝您使用愉快!
1.本站遵循行业规范,任何转载的稿件都会明确标注作者和来源;
2.本站的原创文章,请转载时务必注明文章作者和来源,不尊重原创的行为我们将追究责任;
3.作者投稿可能会经我们编辑修改或补充。