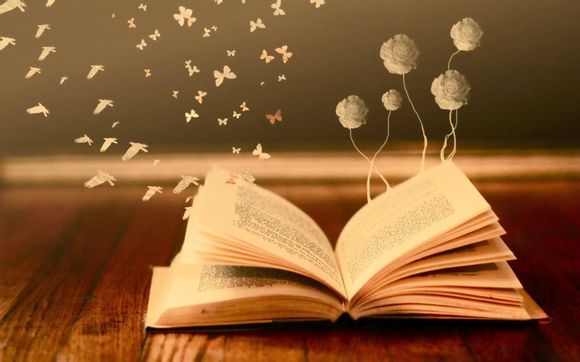
在当今数字化时代,U盘已成为我们生活中不可或缺的存储工具。当U盘中的系统出现问题,或者我们需要重新安装系统时,如何操作成为了一个常见的问题。下面,我将详细讲解如何使用U盘重新装系统,让你轻松应对这一挑战。
一、准备工具
1.一块至少8G容量的U盘(建议16G以上,以确保系统安装的顺利进行)。
2.一个可启动的ISO系统镜像文件,如Windows10或Windows11的ISO文件。
3.一台可以正常启动的电脑。二、制作启动U盘
1.下载并安装U盘启动制作工具,如Rufus或WindowsUS/DVDDownloadTool。
2.将U盘插入电脑,选择U盘作为启动盘。
3.在工具中选择ISO镜像文件,点击开始制作。三、设置IOS启动顺序
1.重启电脑,进入IOS设置。
2.按照提示找到并修改启动顺序,将U盘设置为第一启动设备。
3.保存设置并退出IOS。四、启动U盘安装系统
1.重新启动电脑,按照IOS设置启动顺序,从U盘启动。
2.进入U盘启动界面,选择安装系统。五、选择安装分区
1.在安装界面,选择安装分区。
2.如果需要,可以删除原有分区,创建新的分区。
3.选择合适的分区进行系统安装。六、开始安装系统
1.根据提示,选择安装语言、键盘布局等。
2.点击“下一步”,开始安装系统。七、安装过程
1.安装过程中,电脑可能会重启几次,请耐心等待。
2.安装完成后,选择“现在重新启动”以完成安装。八、安装驱动程序
1.重启电脑后,进入系统。
2.根据需要安装相应的驱动程序,确保电脑*件正常运行。九、设置用户账户和密码
1.进入系统后,设置用户账户和密码。
2.根据提示完成设置。十、安装常用软件
1.根据个人需求,安装常用软件。
2.享受全新的操作系统。十一、注意事项
1.在制作启动U盘时,确保U盘格式正确,避免数据丢失。
2.在安装过程中,请勿随意中断,以免损坏系统。
3.安装完成后,及时备份重要数据。通过以上步骤,你就可以轻松使用U盘重新安装系统了。希望这篇文章能帮助你解决实际问题,让你在数字化生活中更加得心应手。
1.本站遵循行业规范,任何转载的稿件都会明确标注作者和来源;
2.本站的原创文章,请转载时务必注明文章作者和来源,不尊重原创的行为我们将追究责任;
3.作者投稿可能会经我们编辑修改或补充。