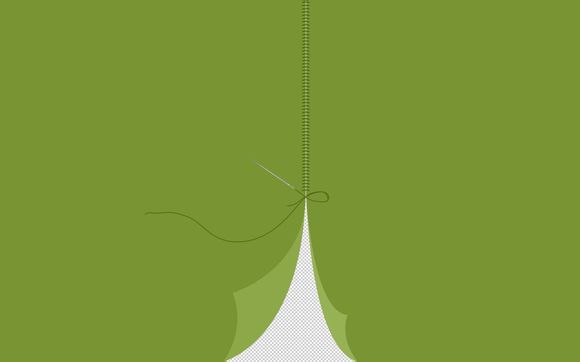
在电脑使用过程中,我们经常会遇到需要查看隐藏文件的情况。如何轻松地在Windows系统中设置文件夹显示隐藏文件呢?下面,就让我来为大家详细讲解一下操作步骤。
一、通过文件资源管理器设置
1.在桌面点击“此电脑”图标,进入文件资源管理器。
2.在文件资源管理器窗口的顶部,找到并点击“查看”选项卡。
3.在“查看”选项卡中,勾选“隐藏受保护的操作系统文件”复选框,然后点击“确定”。
4.会弹出一个警告提示,提示受保护的操作系统文件隐藏后可能会影响系统的稳定性和安全性。根据自己的需求选择“是”或“否”。
5.点击“是”,即可将文件夹中的隐藏文件显示出来。
二、通过命令提示符设置
1.在“此电脑”或“文件资源管理器”中,按下“Win+R”快捷键,打开“运行”窗口。
2.在“运行”窗口中输入“cmd”,按下“Enter”键打开命令提示符窗口。
3.在命令提示符窗口中输入“regedit”并按下“Enter”键,打开注册表编辑器。
4.在注册表编辑器中,依次展开“HKEY_CURRENT_USER\Software\Microsoft\Windows\CurrentVersion\Exlorer\Advanced”。
5.在右侧窗口中,找到名为“Hidden”的DWORD(32位)值。
6.双击“Hidden”,将其值从“2”修改为“0”,然后点击“确定”。
7.关闭注册表编辑器,重启电脑,即可将文件夹中的隐藏文件显示出来。
三、通过组策略设置(仅限专业版、企业版和旗舰版Windows)
1.按下“Win+R”快捷键,打开“运行”窗口。
2.在“运行”窗口中输入“gedit.msc”,按下“Enter”键打开本地组策略编辑器。
3.在本地组策略编辑器中,依次展开“计算机配置”->
管理模板”->
Windows组件”->
文件资源管理器”。4.在右侧窗口中,找到并双击“隐藏受保护的操作系统文件”策略。
5.在弹出的属性窗口中,选择“已启用”,然后点击“确定”。
6.关闭本地组策略编辑器,重启电脑,即可将文件夹中的隐藏文件显示出来。
通过以上方法,你就可以轻松地在Windows系统中设置文件夹显示隐藏文件了。希望这篇文章能帮助你解决实际问题,让你在使用电脑时更加得心应手。
1.本站遵循行业规范,任何转载的稿件都会明确标注作者和来源;
2.本站的原创文章,请转载时务必注明文章作者和来源,不尊重原创的行为我们将追究责任;
3.作者投稿可能会经我们编辑修改或补充。