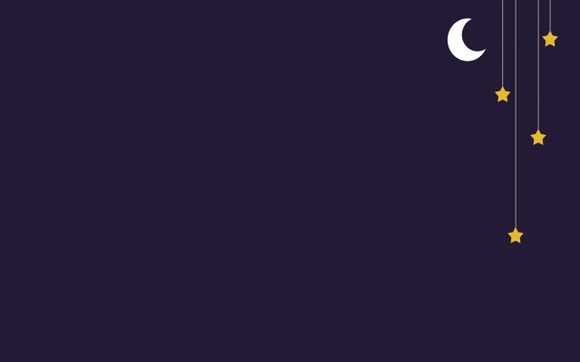
在当今数字化办公环境中,WSWord作为一款备受欢迎的办公软件,经常被用于制作各种文档。在使用过程中,我们可能会遇到文档中自带的水印,这可能会影响文档的正式性和美观度。如何去除WSWord中的水印呢?下面,我将为您详细解答。
一、了解水印类型 在开始操作之前,首先需要了解水印的类型。WSWord中的水印分为系统内置和用户自定义两种。系统内置的水印通常难以去除,而用户自定义的水印则相对容易处理。
二、去除系统内置水印
1.打开含有水印的文档。
2.点击菜单栏上的“文件”按钮,选择“选项”。
3.在弹出的“WSWord选项”窗口中,选择“高级”选项卡。
4.在“显示”部分,取消勾选“显示文档编辑状态下的水印”。
5.点击“确定”保存设置。三、去除用户自定义水印
1.打开含有水印的文档。
2.点击菜单栏上的“页面布局”按钮。
3.在“页面背景”组中,点击“水印”按钮。
4.在弹出的“水印”对话框中,选择“删除水印”。
5.点击“确定”即可去除水印。四、使用替换功能
1.打开含有水印的文档。
2.点击菜单栏上的“开始”按钮。
3.在“编辑”组中,点击“替换”按钮。
4.在“查找内容”框中输入水印的文字,并在“替换为”框中留空。
5.点击“全部替换”按钮,即可将文档中的水印全部替换掉。五、使用查找和替换功能
1.打开含有水印的文档。
2.点击菜单栏上的“开始”按钮。
3.在“编辑”组中,点击“查找和替换”按钮。
4.在弹出的“查找和替换”对话框中,选择“替换”选项卡。
5.在“查找内容”框中输入水印的文字,并在“替换为”框中留空。
6.点击“全部替换”按钮,即可将文档中的水印全部替换掉。 通过以上方法,您可以在WSWord中轻松去除水印,让您的文档更加美观、专业。希望这篇文章能帮助到您,如果您还有其他问题,欢迎继续提问。1.本站遵循行业规范,任何转载的稿件都会明确标注作者和来源;
2.本站的原创文章,请转载时务必注明文章作者和来源,不尊重原创的行为我们将追究责任;
3.作者投稿可能会经我们编辑修改或补充。